Insights
How to Join a Zoom Meeting

Overview
How to Accept a Meeting Invitation
How to Join a Meeting
Joining a Zoom meeting using a Meeting ID
Joining a Zoom meeting using a Meeting URL/Link
Overview:
Meet with a Modoras Professional from the comfort of your home or work office by simply clicking on the meeting URL that has been shared with you via the calendar invite.
If you are on a mobile device, you may need to download the Zoom Cloud Meetings application from your device’s App Store before clicking on the meeting URL.
If you are on a desktop or laptop computer, the Zoom application will download when you click the URL. Take a look at the video below to be shown how to join a zoom meeting. Or read the instructions beneath the video. Your Modoras Executive Planner looks forward to seeing you soon!
How to Accept a Meeting Invitation
Your Modoras Zoom meeting invitation includes the following:
- Meeting ID. Each meeting invite has a unique 9, 10, or 11-digit number called a Meeting ID that will be required to join a Zoom meeting.
- Meeting URL. This is the URL for your Zoom meeting, which you can use to connect to a meeting from the Zoom app on your computer or mobile device.
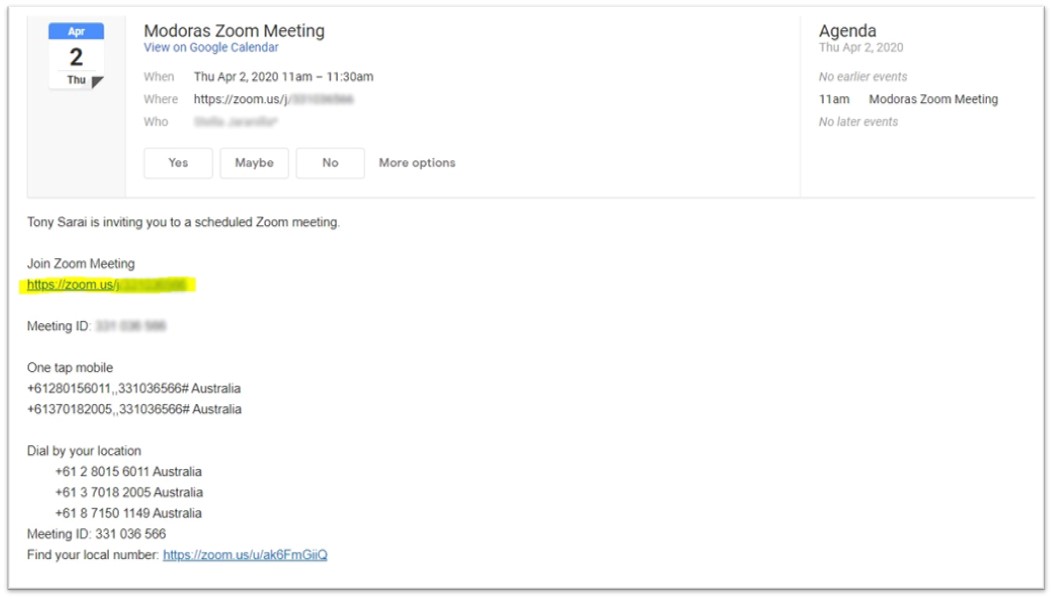
- Schedule. Your email invitation will use your device’s time zone setting.
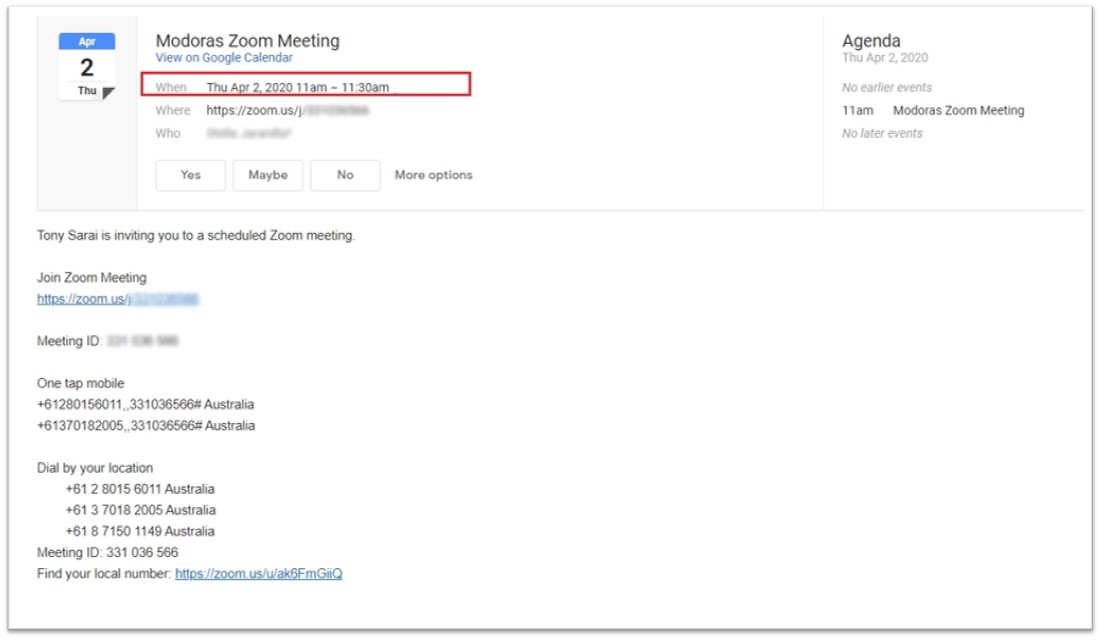
- RSVP. Your invite will include clickable links for: ACCEPT, TENTATIVE/MAYBE, NO.
Click the link that matches your intent, then your response will be sent automatically to your Modoras Planner/Accountant.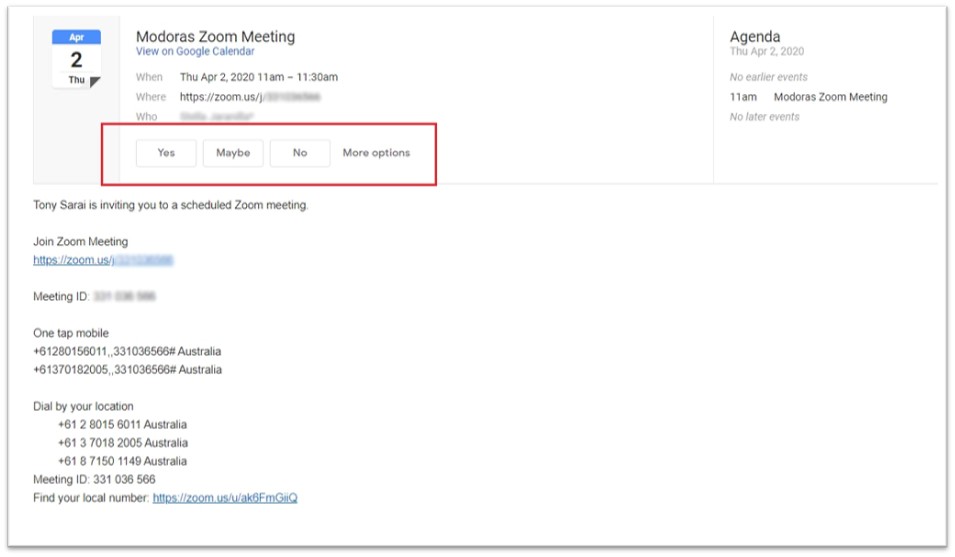
How to Join a Zoom Meeting:
You can join a Modoras Zoom meeting simply by the Zoom Meeting ID or the Zoom Meeting URL.
Joining a Zoom meeting using a Meeting ID
Note: If you are on a mobile device, you may need to download the Zoom Cloud Meetings application from your device’s App Store before clicking on the meeting URL.
If you are on a desktop or laptop computer, the Zoom application will download when you click the URL.
- Copy the meeting ID from your invite, open the Zoom App and input your meeting ID then click or tap “Join” to be connected to the Join a Meeting page.
Joining a Zoom meeting Using a URL
Note: If you are on a mobile device, you may need to download the Zoom Cloud Meetings application from your device’s App Store before clicking on the meeting URL.
If you are on a desktop or laptop computer, the Zoom application will download when you click the URL.
Via Desktop (Computer, Laptop, etc.)
- Open the email invitation that you received and click on the Join Zoom Meeting link.
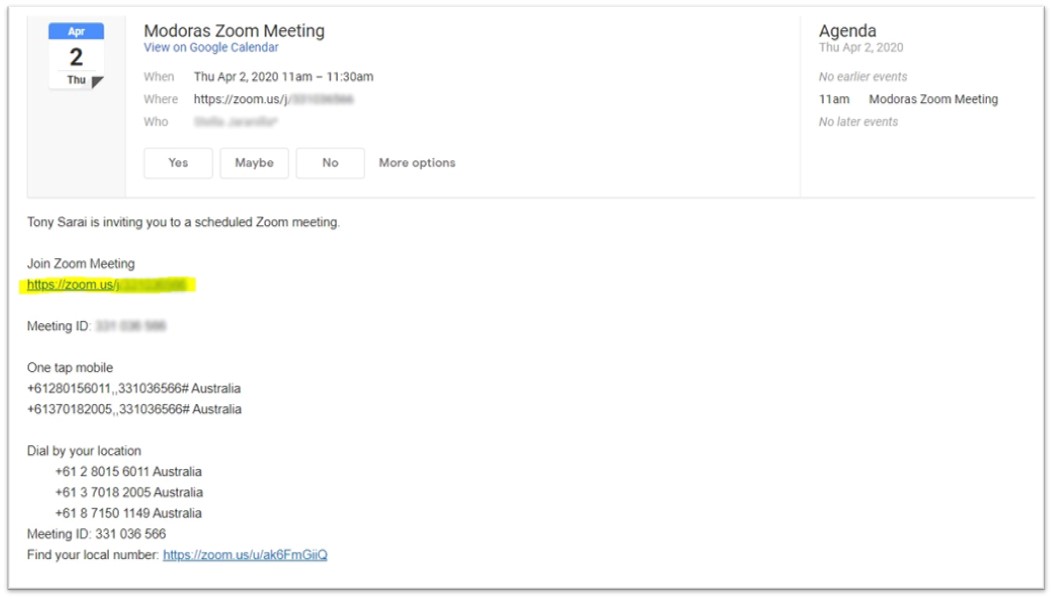
- This will take you to a Zoom website on your internet browser. Click ‘click here’ to launch the meeting.
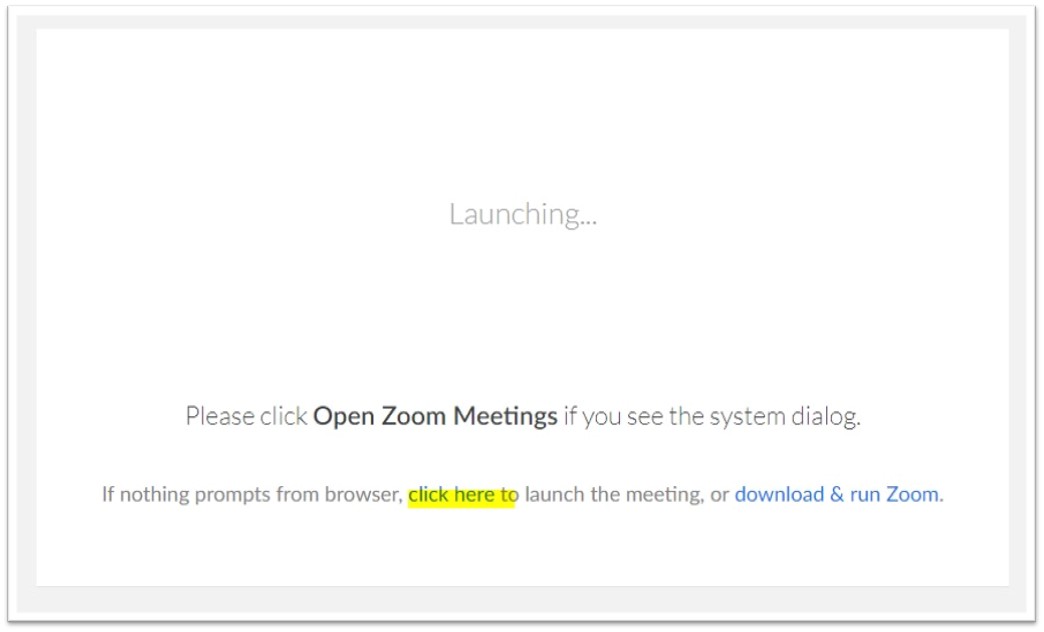
- Click on ‘click here ’ and the prompt below appears, then click ‘join from your browser’.
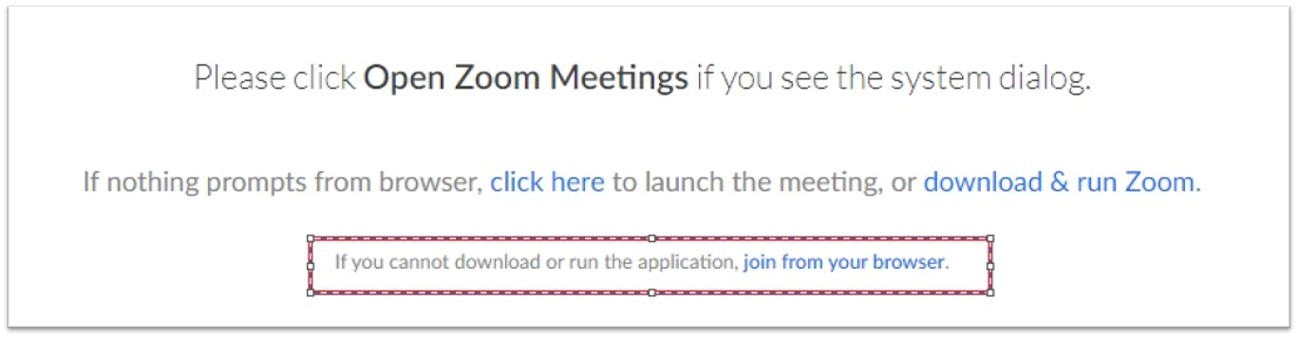
- Enter your name, and click ‘Join’.
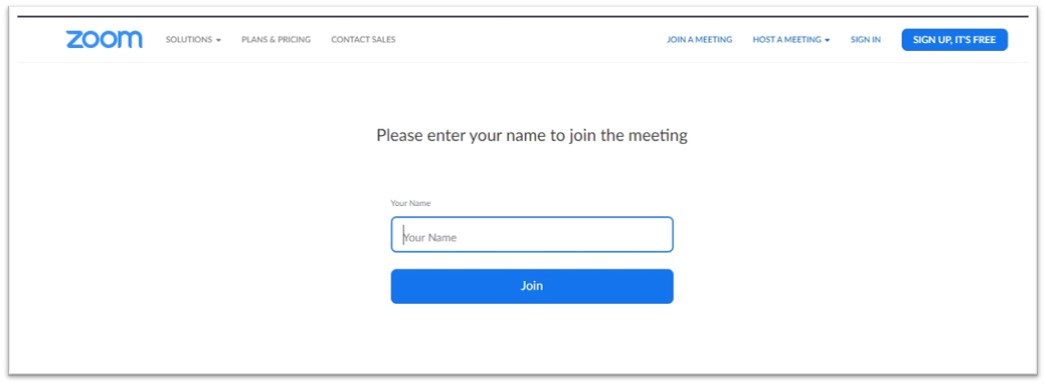
- Once you have successfully entered the meeting room, click on ‘Join Audio by Computer’ to enable microphone and sound on your computer device’s audio or headset.
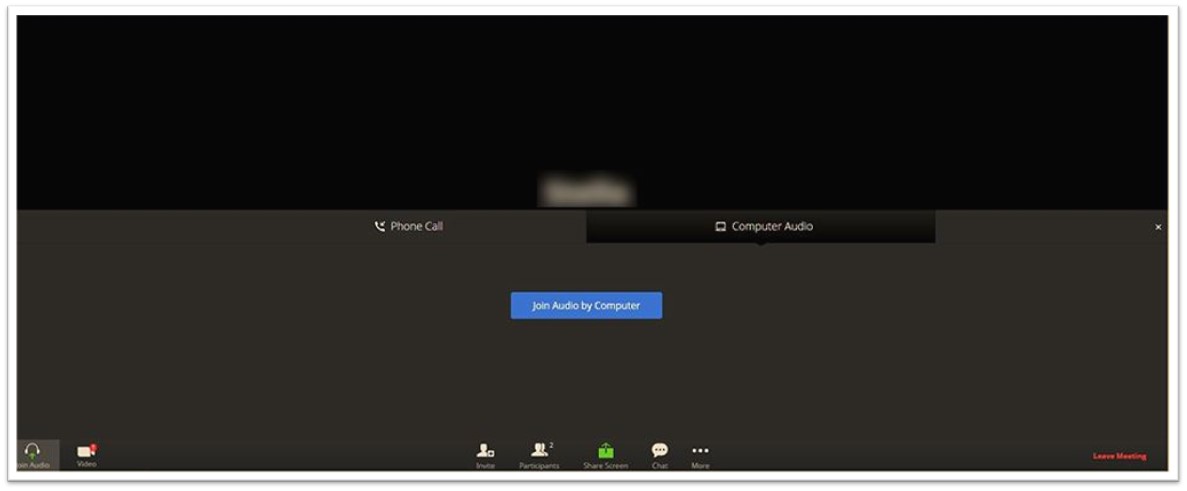
Via Device (Smartphone, Tablet, etc.)
- Tap the Join Zoom Meeting link on your email invite.
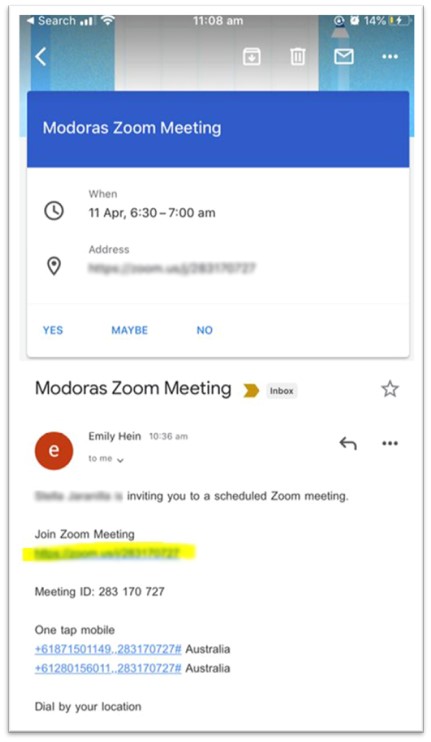
- When the Zoom App launches, tap ‘Join a Meeting’. Enter your name and tap ‘Join’.
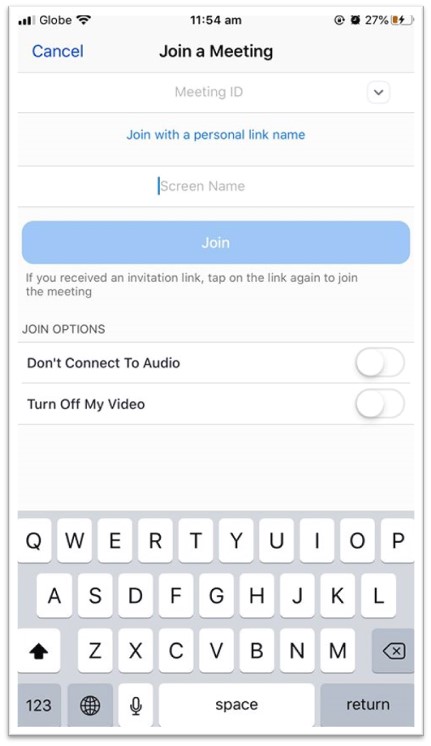
- You have now successfully joined the meeting, tap ‘OK’ and ‘Call using Internet Audio’ to enable microphone and sound on your computer device’s audio or headset
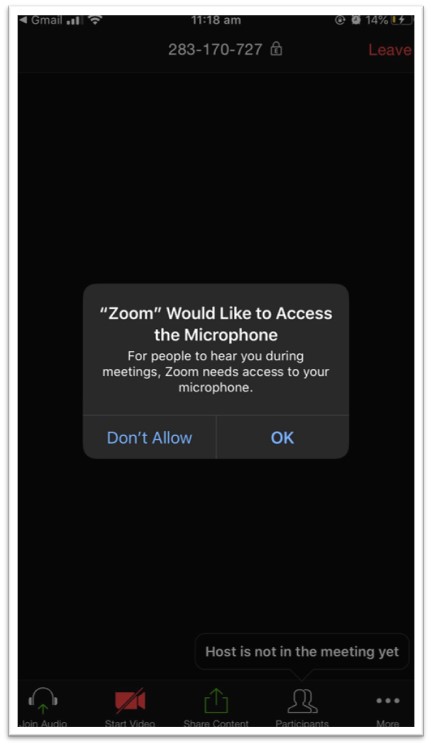
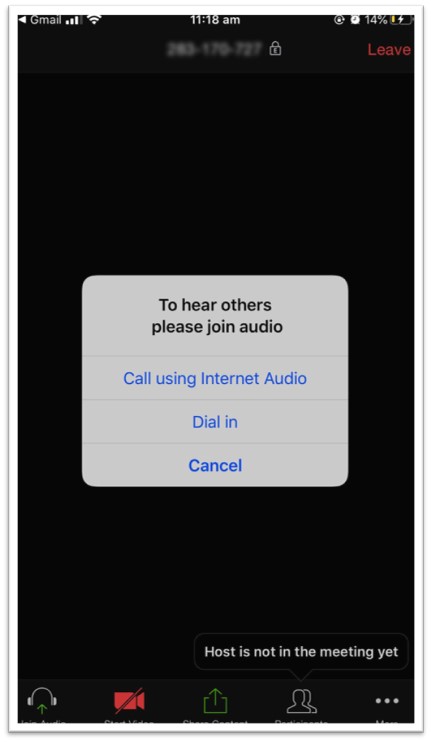
If you need assistance or having trouble logging into your zoom meeting appointment with our Modoras Planner or Accountant, contact us on info@modoras.com or 1300 888 803, we look forward to seeing you soon.

